Broadcast with Virtual DJ and a MIDI controller Broadcast using Traktor S2 (Windows) Broadcast using Traktor S2 (Mac) Broadcast using Traktor S4 (Windows) Broadcast using Traktor S4 (Mac) Connecting your device. You will first need to connect your device to your computer. It will either have a USB or a phono jack input.
- A single stereo USB sound card can be used to route the audio out the headphone channel. Plug the USB Sound Card into an empty USB port and connect the headphones to the appropriate connector on the sound card. Select SPEAKER+HEADPHONE in the OUTPUT options and USB SOUNDCARD from the HARDWARE options.
- The Native Instruments Audio 2 DJ USB 2.0 Interface provides computer DJs with a compact, lightweight and professional alternative to bulky audio interfaces. The Audio 2 DJ is perfect for laptop DJs with no use for external deck control, or digital audio recording of their mixes.
This article will explain how you can connect an external mixer, soundcard or any other external device to Mixlr.
TIP: if you're using a DJ controller and mixing software we'd recommend checking out the articles listed below.
Stream your DJ set live with Serato and Mixlr
Broadcast with Virtual DJ and a MIDI controller
Broadcast using Traktor S2 (Windows)
Broadcast using Traktor S2 (Mac)
Broadcast using Traktor S4 (Windows)
Broadcast using Traktor S4 (Mac)
Connecting your device

You will first need to connect your device to your computer. It will either have a USB or a phono jack input. We have found that the most reliable devices to use with Mixlr connect via USB, so we highly recommend using USB devices where possible.
Connect your device to your computer ensuring it is connected securely.
Selecting your device
You can select your device as an input by clicking 'Select Source' for either the MIC or ANY INPUT channel.
Clicking 'Select Source' will display all the inputs you can choose from. Find your device in the listed options and hover your mouse over it until an additional menu appears. (If you see an option for 'Channels 1 and 2' make sure you click here, otherwise you'll only have sound from one speaker.)
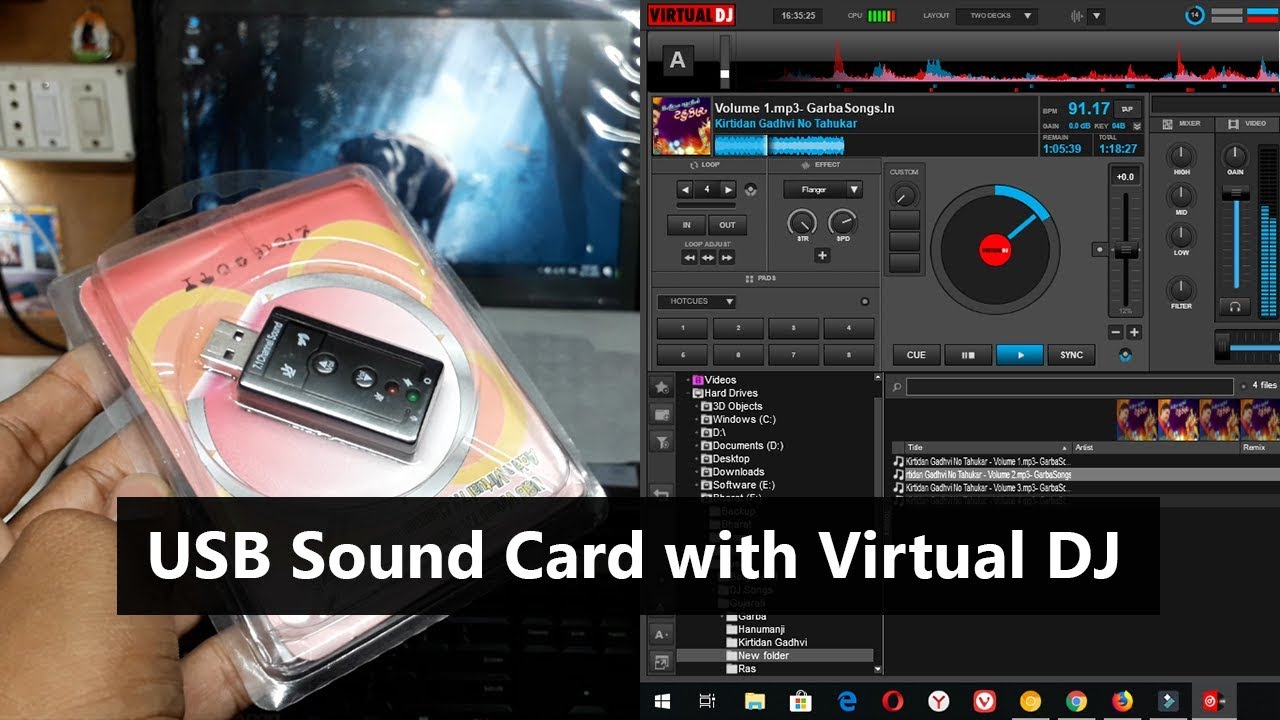
TIP: you may be able to select your device from the Quick start menu.
External Usb Sound Card Reviews
What if I can't see my external device?
If your external device isn't listed here it may be because you connected the device after the Mixlr app was running. If that's the case try checking the connection - ie where you have plugged the device into your computer - and clicking 'Reload devices', which appears at the bottom of the list of inputs.
External Usb Sound Card For Virtual Dj Software
Next, click 'Select Source' again - your external device should now be available for selection from the input options.
If you still can't see the device, check that you have the latest drivers installed for the device - this is a common cause of external hardware not being listed with your input options.
If you're still having trouble finding your device after checking that you have the latest driver installed, contact us here.
Device selected
When the device has been selected you will see it listed as the input for this channel, where 'Select Source' was previously displayed.
If there is an audio signal being picked up by this input you'll see the visual display indicators for the channel lighting up - these are the white lights showing up in the image above.
Now that you have set up your audio device, find out how to adjust the volume
and activate monitoring.
