Tool Shortcuts: Action tasks related to Premiere Pro tools. Navigation Shortcuts: Helpful for reviewing your video projects. Pro Tip: Tools and Navigation shortcuts will be the same for both Windows and Mac users. Command Shortcuts. The easiest way to think of command shortcuts is this: they’re related to the File menu options. Deleting Using Shortcut. To delete a clip, select the clip and press down Delete key. This will delete the selected clip and create gap in the timeline. To fill in the gap created after deleting the selected clip, press down Alt (Option) key and Backspace (Delete) key.
- Premiere Pro Unlink Shortcut App
- Separate Audio From Video Premiere
- Premiere Pro Shortcut To Unlink
- Adobe Premiere Pro Commands
- If you can't find the Unlink shortcut command, try finding 'Link' Under Keyboard Shortcuts / Clip / Link you can also type 'Link' in the search bar, then create a shortcut, ^^ like Command+L.
- Finally, to export your finished sequence, simply use the keyboard shortcut CTRL + M to bring up the Export dialog. For a complete list of all available keyboard shortcuts, make sure you check out the official Adobe Help Page on Keyboard Shortcuts for Premiere Pro. FREE Premiere Pro Beginner Course.
- 1Intro
- 2Editing
- 2.3Editing Basics
- 2.4Adjusting Audio Levels and Panning
Intro
- Premiere Pro is a video editing application that is similar to After Effects
File Management
- Always organize all of your files in one folder on the Storage drive before importing in to Premiere Pro.
- Save your Premiere Pro project file to your folder.
- In Premiere Pro use the Media Browser to import into your files.
- Select that file in the Project panel. Right click and select New Sequence From Clip.
New Sequence Settings
- It is easier to import your files into Premiere before creating a new sequence.
- Import your video files into the project.
- Pick a file which represents the majority of your files (in terms of dimensions, frame rate, compression etc).
- Select that file in the Project panel. Right click and select New Sequence From Clip.
- A new Sequence will be added to the Project panel and it will open int the Timeline panel.
- Change the sequence name to something meaningful by clicking on the sequence name in the Project panel.
Editing
Playback
The Space Bar can be used to start and stop playback.
The J, K and L keys are shortcuts for playback.
- Press L to play forward.
- Press K to play stop.
- Press J to play backwards.
- Pressing L multiple times increases the forwards playback speed.
- Pressing J multiple times increases the backwards playback speed.
- The I and O keys can be used to set in and out points.
Snap
The Snap function makes it easier to align clips in the Timeline.
- When a clip is moved it snaps to:
- the edge of another clip,
- a marker
- the start or end of the time ruler
- the playhead

- To turn Snap on or off go to Sequence > Snap, press the S key or click the magnet icon in the Timeline.
- The Playhead ignores the Snap setting. To enable Snap while dragging the Playhead hold down the Shift key.
Editing Basics
In and Out Points
Using the Source Monitor
- Double click on a clip in the Project panel. Click on the icon and not the name. The clip will open in the Source Monitor.
- In the monitor play the clip and cue it to where you want the in point.
- Click the Mark In button or press the I key.
- In the monitor play the clip and cue it to where you want the out point.
- Click the Mark Out button or press the O key.
- Drag the clip to the Program Monitor or to the Timeline.
Using the Project Panel
Premiere Pro Unlink Shortcut App
- Select a clip in the Project panel. A thin line will appear at the bottom of the clip.
- Drag the Playhead to where you want the in point and press the I key.
- Drag the Playhead to where you want the out point and press the O key.
- Drag the clip to the Program Monitor or to the Timeline.
Insert vs Overwrite
The two main editing modes are called Insert and Overwrite.
- Insert edits will move the clips that are to the right of the Playhead to the right.
- Overwrite will overwrite the clips to the right of the Playhead.
- When Overwrite is used on a track with clips it will replace any existing clips.
- When Overwrite is used on an empty track above a clip it will not affect the other tracks.
- To make a edit drag a clip from the Source Monitor or Project panel to the Timeline.
- Place the clip where the edit should start.
- Overwrite is the default editing mode.
- Hold down the Command key while dragging to switch to Insert mode.
Adjusting Audio Levels and Panning
The levels and panning of audio clips can be adjusted in the Timeline.
- Volumes adjust the level of a clip.
- Panner adjust panning from left to right.
Creating Keyframes
- Click the Wrench icon in the top left of the Timelines panel and select Show Audio Keyframes.
- Click the Wrench icon in the top left of the Timelines panel and select Expand All tracks.
- Right-click on the clip and select Show Clip Keyframes > Volume> Level.
- Select the Pen Tool in the tool bar (press the P key on the keyboard.)
- Click on the yellow line on top off the waveform to create a Keyframe.
- Click and drag to create a Keyframe and change the levels.
Adjusting Keyframes
- To adjust Keyframes select the Selection Tool (press the V key on the keyboard.)
- Click on the Keyframes to adjust the levels ( up or down) or the place in time (left or right).
Misc
- To unlink video and audio tracks in a clip, right click on the clip in the Timeline and select unlink.
Exporting with Adobe Media Encoder
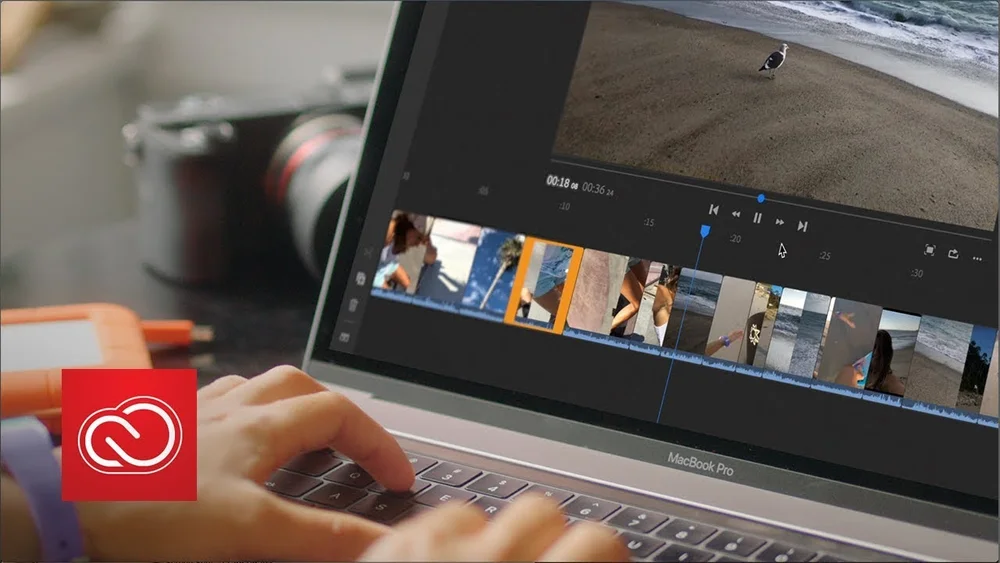
Adobe Media Encoder allows you to export multiple versions of the same sequence and it allows you to keep working in Premiere while export is encoding.
- To use Adobe Media Encoder first follow the steps above.
- Click the Queue button and Adobe Media Encoder will open.
- Drag a preset onto the name of your sequence to add the preset to the Queue.
- Use H.264 Match Source - High bitrate for Youtube, Windows computers etc.
- Click the Start Queue button (green play button) to start the exporting.
Cover image via
Streamline your post production workflow with Dynamic Link. Discover how to edit in Premiere Pro and seamlessly link to new and existing After Effects projects.
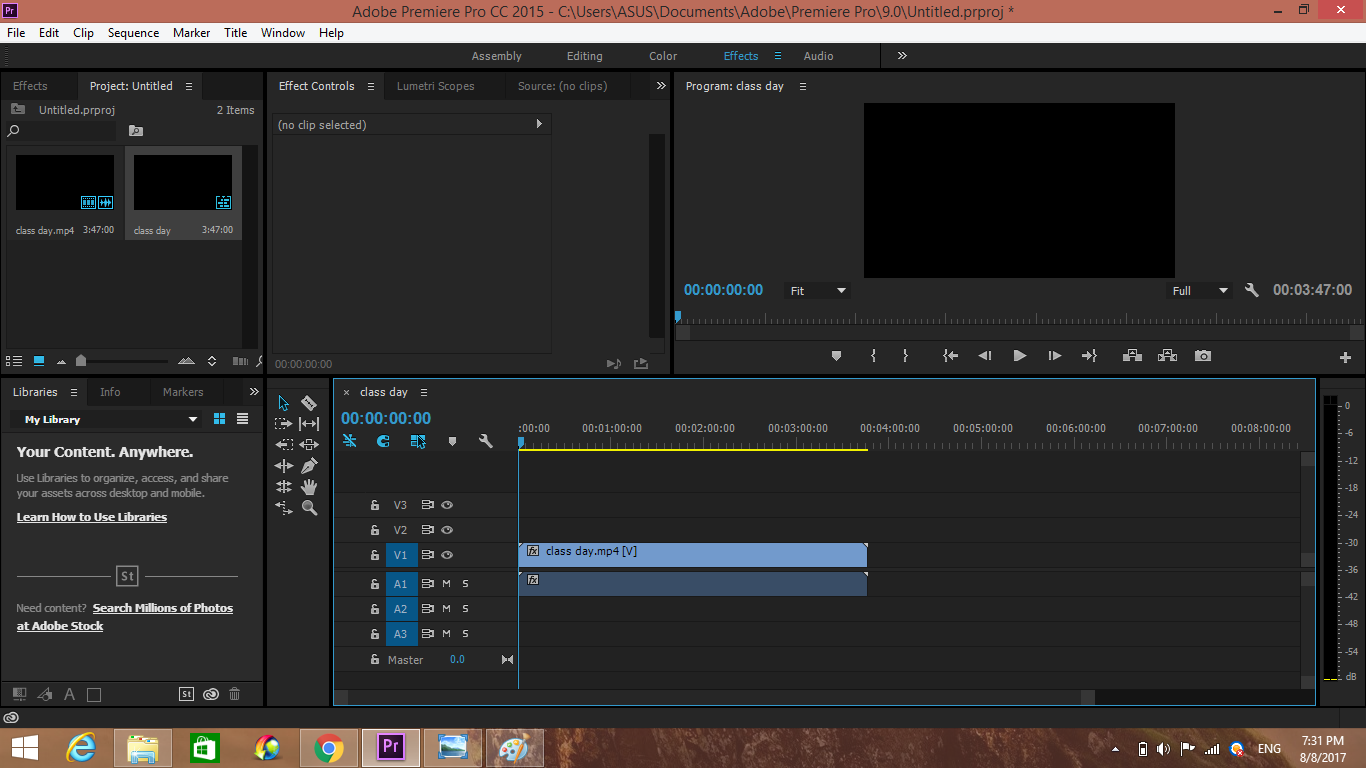
The days of exporting movie files back and forth from Premiere Pro to After Effects are over. In this tutorial, we’ll show you how to work smarter (not harder!) by taking advantage of Adobe’s Dynamic Link tool. Now you can seamlessly move back and forth between Premiere and AE without all the hassles. A major timesaver for creating support graphics for your video projects!
Integrate After Effects Projects in Premiere Pro

In this example, we’ll be creating titles in After Effects that we want to integrate into a Premiere Pro project. Dynamic Link makes it possible to quickly bring in an After Effectscomposition into Premiere, as well as update changes made in AE to show up in Premiere throughout the editing process (very useful if you need to make changes to titles, fonts, etc). Let’s take a closer look…
In Premiere Pro select File > Dynamic Link > Create New After Effects Composition.
Separate Audio From Video Premiere
A “New After Effects Comp” dialog box opens with matching settings. Click OK, as you want the settings to match between Premiere Pro & After Effects (very important!)
After Effects opens with a “Save As” dialog. Name your project here. Name it something specific. As a general rule save it with your Premiere Pro projects for better organization.
You now have an open After Effects Composition (equivalent to a Sequence in Premiere Pro).
Create your titles or lower thirds in After Effects and then use Command + Tab (Mac) or Alt + Tab (PC) to switch back to Premiere Pro (more on this great shortcut here).
The Dynamic Link Composition appears in your Premiere Pro project. Drag it to your Sequence on a track above your video.
Now because the AE composition was created using Adobe’s Dynamic Link, when you switch back to After Effects and make changes the changes will automatically update in Premiere Pro. Although the link updates without saving in After Effects, it’s always good to remember to save.
Now, let’s say you walk away for the day and close your projects down. The next time you sit down to edit how do you continue working with Dynamic Link? Easy…in Premiere Pro right-click on the Dynamic Link project and select “Edit in Original”.
Premiere Pro Shortcut To Unlink
This will open the After Effects project and you can continue working. Again, your changes will automatically be updating in Premiere Pro.
Adobe Premiere Pro Commands
Much like Apple’s round-tripping feature from Motion to Final Cut Pro, Adobe’s Dynamic Link makes it easy to integrate (and modify) graphics in your video editing projects. Use Dynamic Link to make your Premiere to After Effects workflow more efficient!
