If you are starting TeamViewer on your Mac running macOS 10.15 (Catalina) for the first time, you will be prompted with the following dialog:
By default, all permissions are set to Denied. Please give permission to the system capabilities manually to use TeamViewer as desired. If you or others need to access the Mac remotely, Screen Recording and Accessibility are required at a minimum.
To allow the access, click the buttons shown in the dialog. Eg. click Open Full Disk Access Preferences... which will bring you to the Full Disk Access section of the Privacy pane, inside the Security & Privacy preferences:
For the Accessibility access you will need to click the padlock icon in the lower-left corner to make changes. You will be prompted to enter the credentials of an administrator account to continue.
Put a check next to TeamViewer to grant it access:

Repeat the same for Screen Recording and Accessibility if desired. Those are required to control your Mac.
Click again on the padlock in the lower-left corner to prevent further changes.
- Yes, install TeamViewer on both and log into your Contacts and Computers and you should be able to control each from the other. If my post was helpful, Please throw me a Kudos. If my post fixed your issue, please mark it as the solution to help the next person find a solution quickly.
- Monitor, Protect, and Control Your IT Infrastructure – from Anywhere Streamline and automate routine IT tasks like monitoring, endpoint protection, patching, and data backups for your entire infrastructure with TeamViewer Remote Management – seamlessly integrated with TeamViewer.
- TeamViewer Disable 'Lock Remote Computer' on Mac TeamViewer, How to Disable Lock Remote Computer on Mac teamviewer 12, teamviewer 13, teamviewer 9, teamvie.
- Enable Teamviewer Control Mac Izotope Rx4 Crack Download Best Scratch Live Controller Roland 202 Djay Pro Spectrasonics Omnisphere 2. 3 2h Omnisphere 2.
Now you can close the Security & Privacy window. The next time you want to receive an incoming connection with TeamViewer, the person connecting to your Mac will be able to see and control your screen.
TeamViewer is a solid, light-weight application that offers multi-platform support across a range of mobile and traditional desktops and servers. And best of all, it's free for personal use.
The permission status can be reviewed under Help -> Check system access at any time.
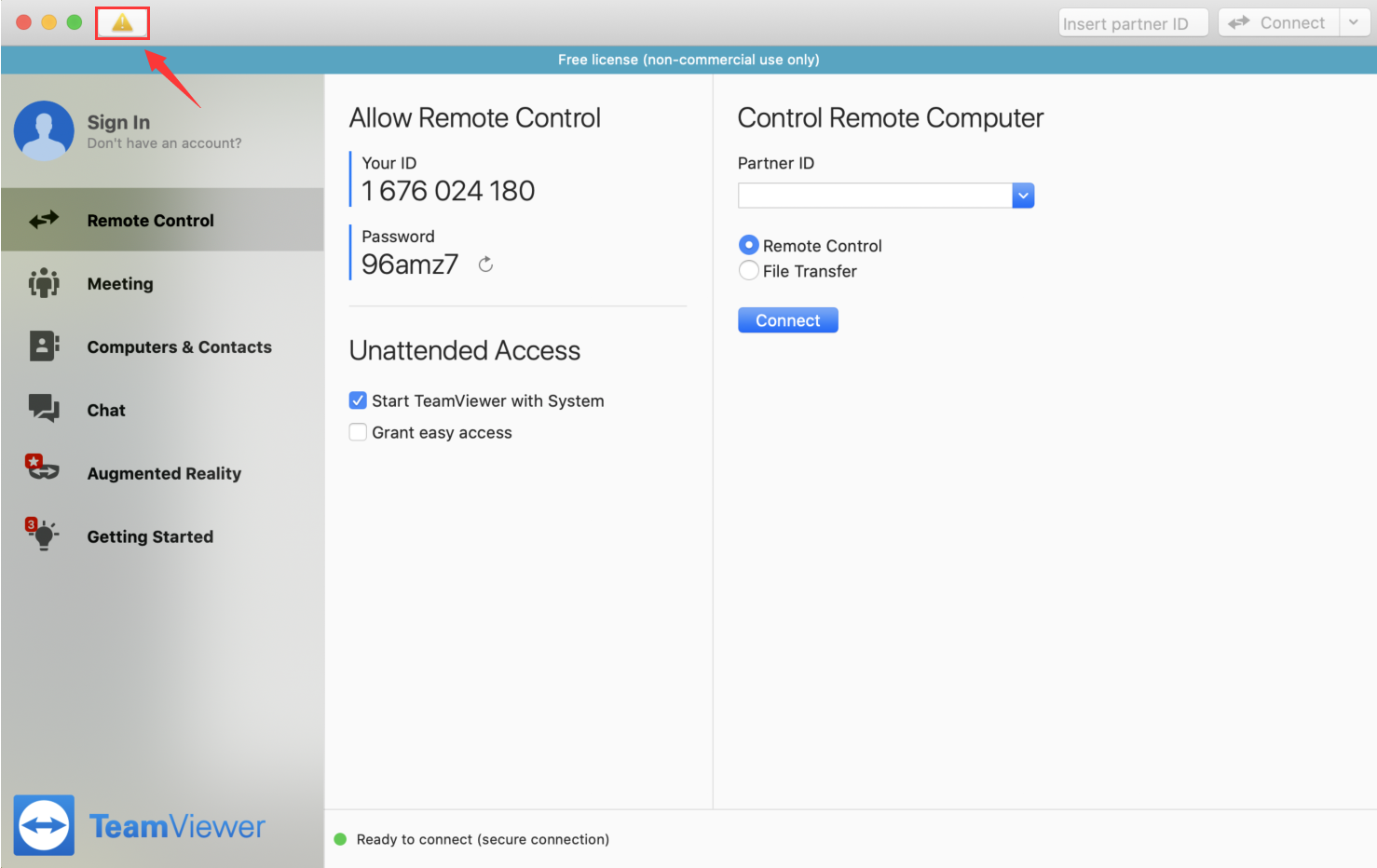
TeamViewer Link
To allow us to connect to your machine please click the link below to start downloading TeamViewer.
You will see the following screen when you connect to the website
When TeamViewer opens you will see a screen with an ID and a Password which will allow us to access your computer
(Note: The password is only valid for the current session. Once the session is closed access to your computer is not allowed without a password which is randomly generated for each session)
For instructions to open and run TeamViewer on a specific browser please choose your browser
Mac Users
If you see the message:
'TeamViewer QuickSupport.app' can't be opened because Apple cannot check it for malicious software. This software needs to be updated. Contact the developer for more information.
Click OK to clear the message.
- Go to System Preferences > Security & Privacy > General
- In the Allow apps downloaded from section - it will say TeamViewer was was blocked from use because it is not from an identified developer.
- Click the Open Anyway button to allow TeamViewer to open
- Another warning will appear with the first message 'TeamViewer QuickSupport.app' can't be opened because Apple cannot check it for malicious software. This software needs to be updated. Contact the developer for more information.
- Click Open
- A Review System Access window will then open
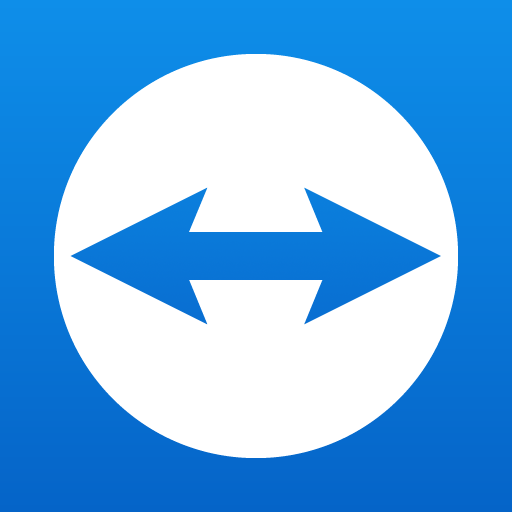
- Under Screen Recording and Accessibility click the Request Access button for each (close the dialog window that opens to quit the app)
- You'll then see a button to Open System Preferences where you can tick the box for TeamViewer QuickSupport
- Close the System Preferences and Review System Access windows
- You will then see the Texthelp Allow Remote Control window with your ID and Password for the session
Teamviewer Mac Allow Control
Using Chrome
Once the download completes in the lower left corner of your screen
Click the dropdown arrow on the right and choose Open
Using Firefox
Choose Save File to save the file in Firefox Downloads
When the download completes, click the Download button in the upper right on the Firefox toolbar
Using Microsoft Edge
Once the download completes, click Run
Using Safari
Click on the Safari download button in the upper right corner of the Safari browser window and then double click on the download box to open the program
Click Open to run the program

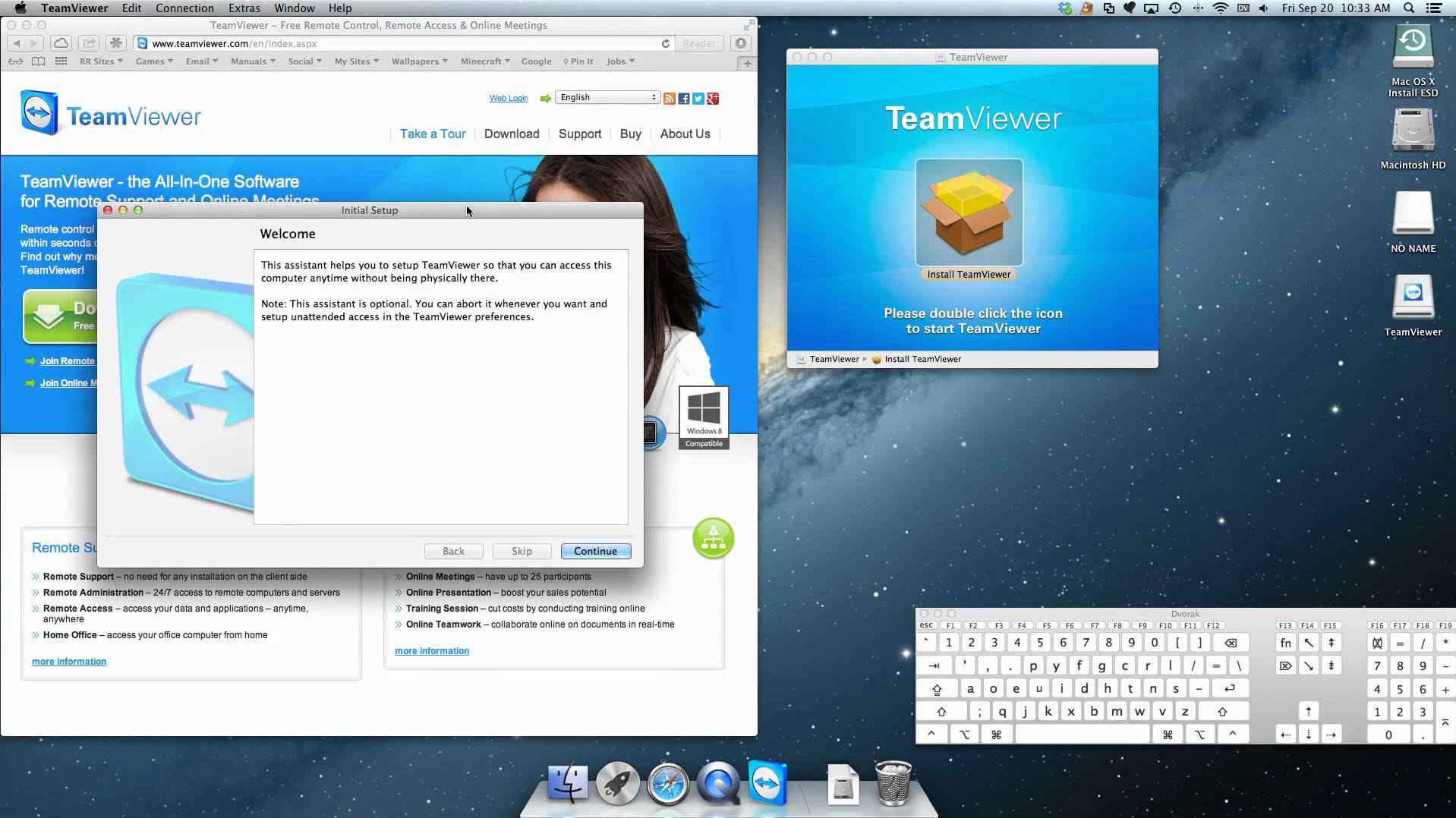
Teamviewer Mac Allow Controller
Using Internet Explorer
Teamviewer Mac Allow Access
Once the download completes, click Run
