Jean updated on Nov 30, 2020 to PC Transfer|How-to Articles
We're all expecting to upgrade to Windows 10, for its new charming features has built a fire under computer users. Wait! At the same time when you cheer up and applause for Windows 10, don't leave your old PC or OS behind which hold all your previous applications and data together with various accounts and settings. How to enjoy the new OS but still keep your accustomed applications? You need a Windows 10 easy transfer tool to achieve the goal.
Zinstall Easy Transfer Zinstall Easy Transfer transfers all of your files to your new Windows 10 computer. NOTE: Zinstall Easy Transfer DOES NOT transfer programs - if you do want to transfer programs as well, you need Zinstall WinWin. Zinstall WinWin DOES transfer programs to. Zinstall Easy Transfer Zinstall Easy Transfer transfers all of your files to your new Windows 10 computer. NOTE: Zinstall Easy Transfer DOES NOT transfer programs - if you do want to transfer programs as well, you need Zinstall WinWin. Zinstall WinWin DOES transfer programs to your new computer. Transfers your programs, settings, files and everything else you've got from one computer to another, with full support for. Zinstall Easy Transfer. Windows 10 Upgrade Companion. Move To New Computer. Zinstall WinWin. Zinstall Migration Kit Pro. FullBack Backup. Zinstall Easy Transfer. Windows 10 Upgrade Companion.
Windows Easy Transfer in Windows 10 (Microsoft)
Speaking of the Windows Easy Transfer tool, the common-used software, Easy Transfer developed by Microsoft, may rank in your search engine’s prime position. But the windows easy transfer is not available in Windows 10. On the transferring content, unfortunately, the tool can’t migrate the application itself to another computer.
But Windows Easy Transfer still suits Windows 7, 8, 8.1.
How to use Windows Easy Transfer on Windows 7, 8, 8.1: On the old PC, choose Start > Getting Started >Transfer Your Files > Next; On the new PC, enter your easy transfer key shown on the old computer > choose what to transfer > Click Transfer
So is there an alternative of the windows easy transfer to do data transferring in Windows 10? Move to the next part to get the windows transfer tool.

What Should a Windows 10 Easy Transfer Tool Look Like
Before we find a Windows 10 easy transfer tool, we need to figure out why it is necessary to do the transfer. There are two situations for users to enjoy the latest OS. One, upgrade the current window7/8/XP/Vista to Windows 10 on the same PC as long as the PC hardware meets the requirements of installing Windows 10; two, install Windows 10 on a new PC.
Here comes to the necessity of using a PC data transfer tool, especially for the latter situation we mentioned above. For every PC application, account along with the setting, we'll still use them even changed a new computer using a new operating system. In this case, what bothers us becomes that we need reinstall various applications we get used to and reset the accounts, codes and more.
Windows 10 Easy Transfer Wizard
What if all the transfer will be automatically done without any hassle? Will you take it?EaseUS PC transfer software is developed to realize the dream of every user who wants to have a taste of the innovative OS but still desires to keep all the data on old PC.
Thus, speaking of a Windows 10 easy transfer tool, what should it be like? Does EaseUS Todo PCTrans meet your demand?
- First, the tool shall facilitate the transfer. It had better require a little technical background of users.
- Second, the tool ought to support any old OS transfer to Windows 10. i.e., Win7/8/XP/Vista to Win10.
- Third, using a transfer tool shall not do any damage to the old or new system.
Concluded from the basics required by a Windows 10 easy transfer tool, EaseUS Todo PCTrans can do the transfer well. No matter it is the transfer of data, software to Windows 10 on a same PC or migration of applications from an old PC to a new one, it ensures a very convenient and smooth intangible move.
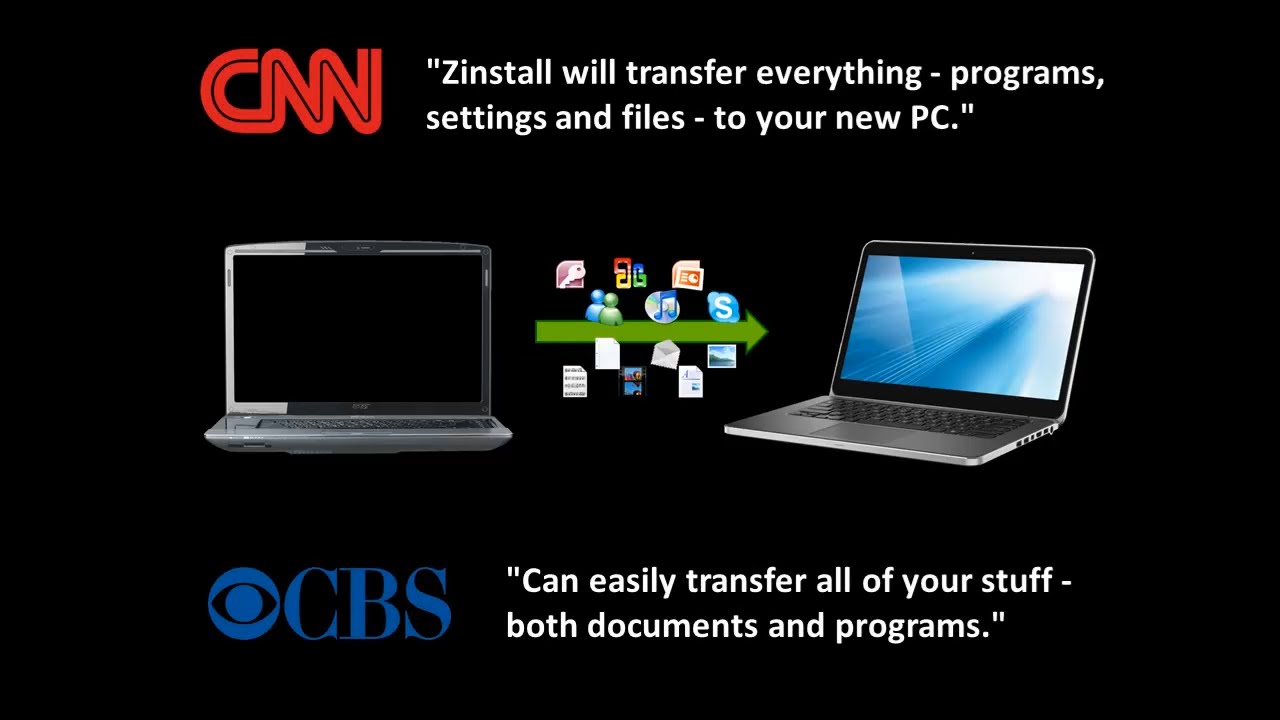
How to Use Windows Easy Transfer in Windows 10 with EaseUS Todo PCTrans
There are two methods available to transfer applications from the previous OS to Windows 10 with EaseUS Todo PCTrans, which are via the network connection or an image file. If the upgrade is performed on one computer, the transfer gets easier. Directly choose either of the methods and select the specific data or applications you want to transfer. While if the transfer happens from the old computer to a new one, let's see how to do it.
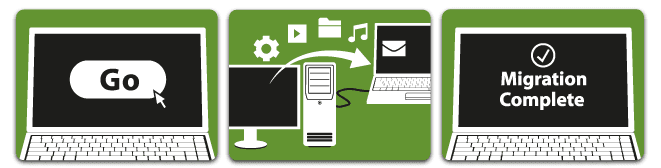
1. PC to PC Transfer via the Connected Network
Run Todo PCTrans on both of the two PCs and choose 'PC to PC'. The programs will detect another PC or through clicking 'Add a PC' and input an IP address to connect another PC. After successfully connecting two PCs, we could select the specific data, folders, applications to transfer.
Step 1. Launch EaseUS Todo PCTrans on your source and target computers, connect both PCs via the internet.
1. At the 'PC to PC' section, click 'PC to PC' to continue.
2. Select your target computer via its device name, then enter its account password or verification code and select the transfer direction. Then click 'Connect' to continue.
You can check the verification code on the right top of 'PC to PC' mainscreen on the target computer.
Step 2. Select the categories Applications, Files, and Accounts to transfer via the internet.
If you want to transfer data selectively, click 'Edit' under each category, and choose the specific items.
Step 3. Click 'Transfer' to start transferring your apps/files/accounts from one computer to another computer via the Internet.
2. Transfer Files, Programs via the Image File
Launch Todo PCTrans, click 'Backup and Restore' and 'Data Backup', choose the folders, programs to create the backup file. Then copy the file to the targeted computer, run Todo PCTrans on the new system, choose 'Backup and Restore' and 'Data Restore'.

You may need more details about how to use EaseUS Todo PCTrans to do Windows 10 transfer. Please click how to use EaseUS Todo PCTrans and learn more.
More Options for Easy Transfer Windows 10: Using Microsoft Account
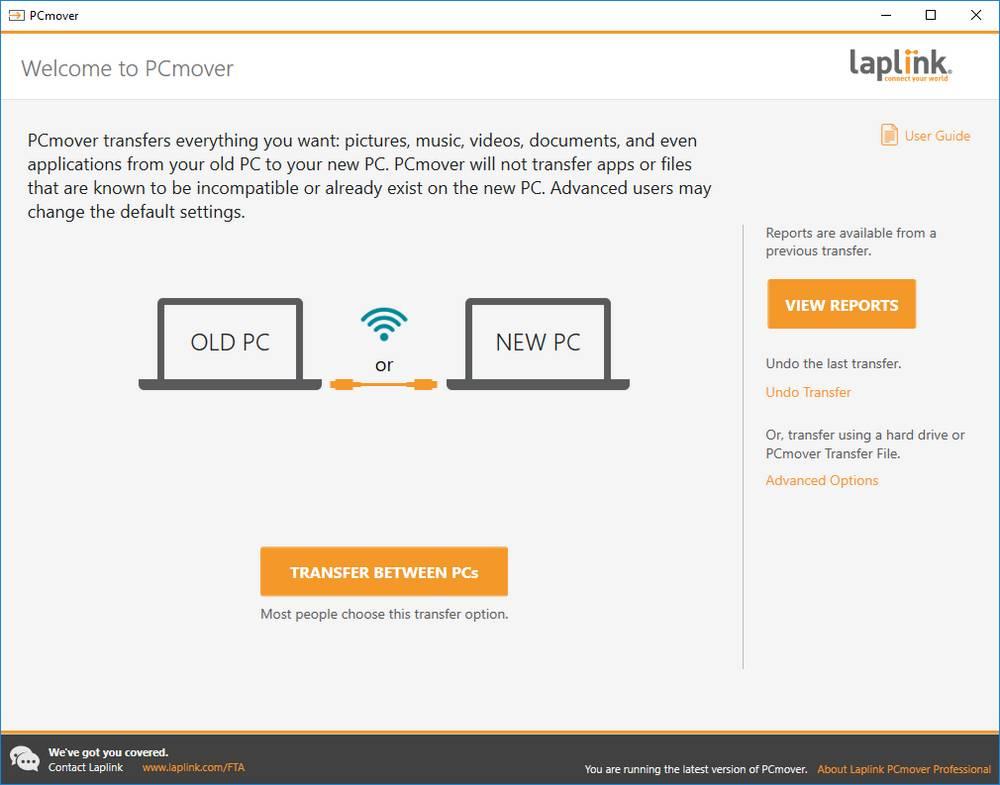
This method is easy to operate. Microsoft account will automatically back up your Desktop, Documents, Music, Videos, and Pictures. Unfortunately, it can not transfer any program files like Office, Adobe, Outlook, etc. And the transfer speed may slower than the third-party software.
Step 1. Choose Settings >Update & Security >Backup > Choose Add a drive (Select your external hard drive)
If you want to transfer more folder, click More options, and choose what you want.
Step 2. Connect the external hard drive to the new PC.
Zinstall Easy Transfer Free
Move to Settings >Update & Security >Backup > Choose More options > Scroll down to the bottom of the page and select Restore files from a current backup
Zinstall Easy Transfer Free Mac
Step 3. Check your recent backup and choose what you want to restore.
